- Miscellaneous
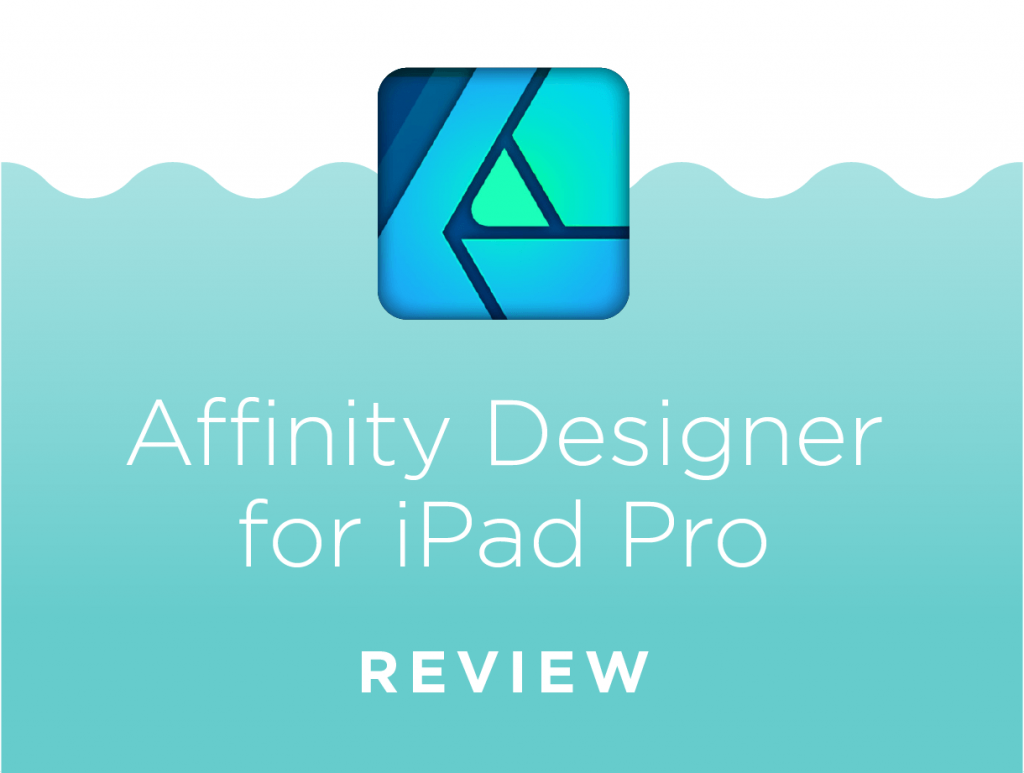
As design continues to change and evolve, so do the tools we work with. Back in the day it was Aldus Freehand, now it’s Adobe Creative Cloud. Right now, design is changing in a way that emphasizes mobility and the ability to work even while out of the office. Tablets are gaining more and more productive functionality that allows us to do more with them than just answer emails and take notes. That’s where Affinity Designer for iPad makes its debut.
Developed by Serif, Affinity Designer is a vector and raster design software. It originally launched on OSX back in 2014 as a one-time payment that offers an alternative to expensive software subscriptions like Adobe Illustrator. It has been constantly updated throughout the years, and Serif surprised everyone when it released Affinity Designer for iPad in early 2018. It’s a full-featured version of the software that matches the desktop version very closely.
I’m a designer and illustrator with a 9.7” iPad Pro, and I’ve recently been testing out a lot of new creative software for iOS. Adobe Creative Cloud comes with some iOS software. It’s decent, but lacking in features of the desktop equivalents. Procreate is a wonderful illustration tool (my personal favorite at the moment), but it’s still missing vector and typography capabilities. When I heard about Affinity Designer on iPad, I had to give it a shot. Here’s what I think after using it for a few small projects:
CAPABILITIES
At first glance, Affinity Designer seems incredibly overwhelming, as I’m not used to having this much control and freedom in design on a mobile device. It’s similar to Adobe Illustrator, yet different enough that it requires a fair amount of digging and online tutorials to understand what you’re working with. There are a ton of contextual gestures that are critical to the workflow which you will definitely need to learn. Fortunately, Serif has uploaded several helpful tutorial videos on their website to help ease new users into the Affinity experience.
The software breaks down into three working modes, or “Personas” as Affinity calls them. The three Personas are Vector, Pixel, and Export. Each persona contains its own series of tools and can be switched on-the-fly, depending on what you want to work with. For example, you might sketch out a wireframe in Pixel, switch to Vector to block it out with shapes and graphics, then slice everything and save it with Export.
Vector Persona is what you expect if you’ve worked in Adobe Illustrator before. Pretty much everything you want is represented here in some way. You can use the pen or pencil tool to place points and adjust vector curves, then add color, adjust strokes, and much more. “Pathfinder” tools from Adobe are called “Geometry,” but they work the same way. Shapes can be created, combined, and cut in any way.
Pixel Persona was a really interesting surprise to me, as I initially thought that Affinity Designer was solely a vector program. It allows you to draw or paint like you would in programs like Adobe Photoshop or Procreate. It utilizes pressure sensitivity and tilt features of the Apple Pencil for a really nice drawing experience. Although this was a pleasant surprise to me initially, I still think this mode could use some work. It seems great for adding texture to vector graphics you’ve already created, but not as a tool for drawing and sketching. There are a ton of brush options, and you can even import custom brushes, but I could never get it to feel exactly the way I wanted. Procreate is still the best digital sketchbook to me. Fortunately, any raster image can be imported into a layer, so you can always start your project elsewhere and clean it up in Affinity Designer.
Export Persona is primarily used for web or interaction design. Slices are created similarly to how they are created in Adobe software, then exported directly to your iPad files. Not exclusive to this persona is the standard export feature, which allows you to save artwork as any file type you would want, including PSD, PDF, and SVG. Document size in quality can also be adjusted before saving.
USER INTERFACE AND WORKFLOW
My first impression was that the user interface feels a little cramped on a 9.7” screen, an issue that is most likely alleviated on larger iPad Pros, but still something to consider. As I stated earlier, Affinity Designer has a ton of capabilities and can often feel extremely overwhelming. You can find yourself deep within menus as the screen fills up with toolbars and panels, sometimes complicating the work experience. If you’re just trying to focus on one task, you can tap an icon in the top right to hide the entire interface. Intuitive shortcuts and gestures help you get into the flow of designing, plus it’s pretty cool to tap or swipe to issue commands that normally require a keyboard.
SUMMARY
Affinity Designer for iPad Pro is an amazing tool. It integrates raster drawing and painting, vector design, and a robust exporting tool into a smart tablet interface. The learning curve may be steep, especially if you’re accustomed to Adobe CC for Mac or Windows, but it can be very rewarding when used correctly. I think Serif can do more to de-clutter panels and optimize the raster drawing tools, but they’re off to a great start.
The developers have accomplished so much, yet it’s still difficult for me to use this tool as a part of my everyday workflow. We aim to work quickly and efficiently, using a centralized file structure to save and share work, so anything created on my iPad Pro needs to be transferred back to the server and saved again. As we see Apple attempting to merge the tablet and desktop space by introducing file saving and USB-C data transfer, you can imagine how this could become more streamlined in the future. For now, it’s an extra unnecessary step in our design process. This app is still one to watch, and I can’t wait to see how they continue to support and update it.
SHARE IT!
-
Miscellaneous
Why Customer Experience Is the New Marketing Strategy
-
Miscellaneous
Top 5 Trends in Digital Marketing




